AvantProctor Testing Coordinators Guide
Test › Remote Proctoring › AvantProctor › Testing Coordinators Overview
This guide explains how to set up a testing session with AvantProctor.
Login to Roster Test Takers
Avant Assessment will send you a Set-Up Form with test codes and passwords for each testing group. Follow the instructions below to begin:
- Go to https://app.avantassessment.com/login
- Enter the Test Code provided by Avant Assessment.
- Click Log In.
- Enter the Password provided by Avant Assessment.
- Click Log In.
Option 1: Self-Register Link
- Copy the “Self-Register Link”.
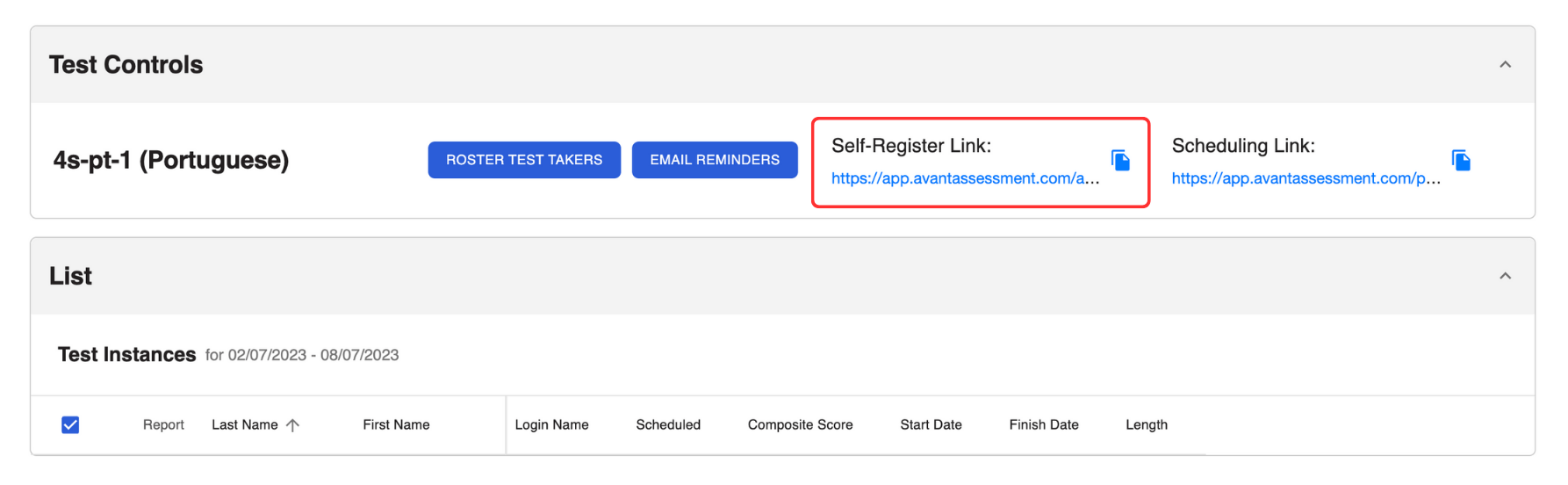
2. Email the link to your test takers.
The link lets test takers register for their test. Once they register, their name will appear in the list below. They will receive an automatic email with the Scheduling Link and instructions.
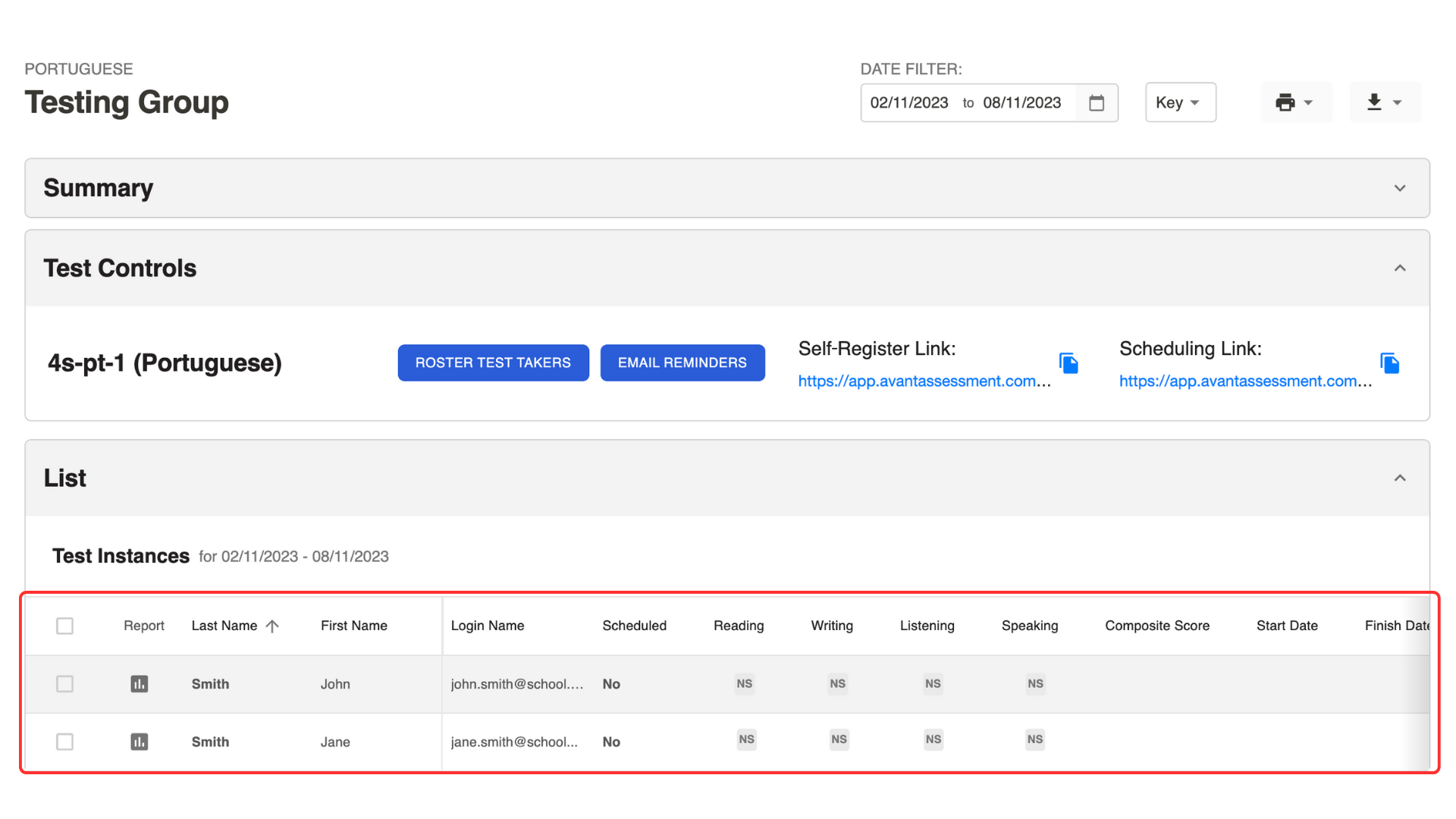
Option 2: Roster Test Takers One-By-One
This option is available only for STAMP assessments.
- Click the Roster Test Takers button to open the pop-up menu.
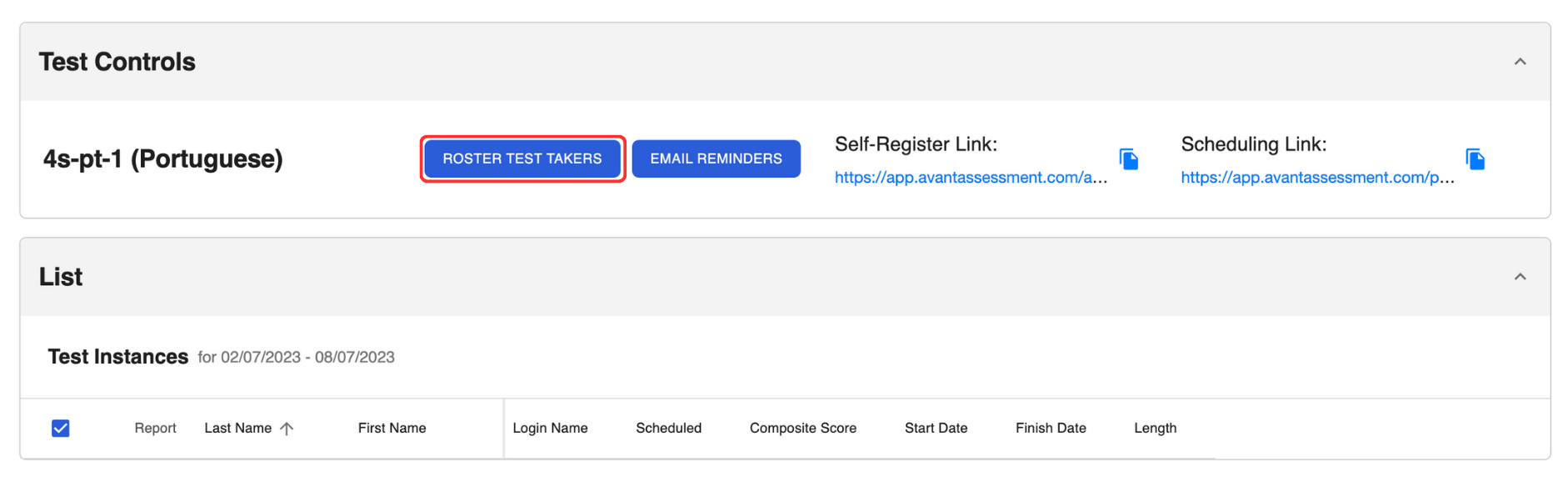
2. For each test taker enter:
- First Name (exact name on photo ID)
- Last Name (exact name on photo ID)
- Login Name (email address). Note: This field is case-sensitive
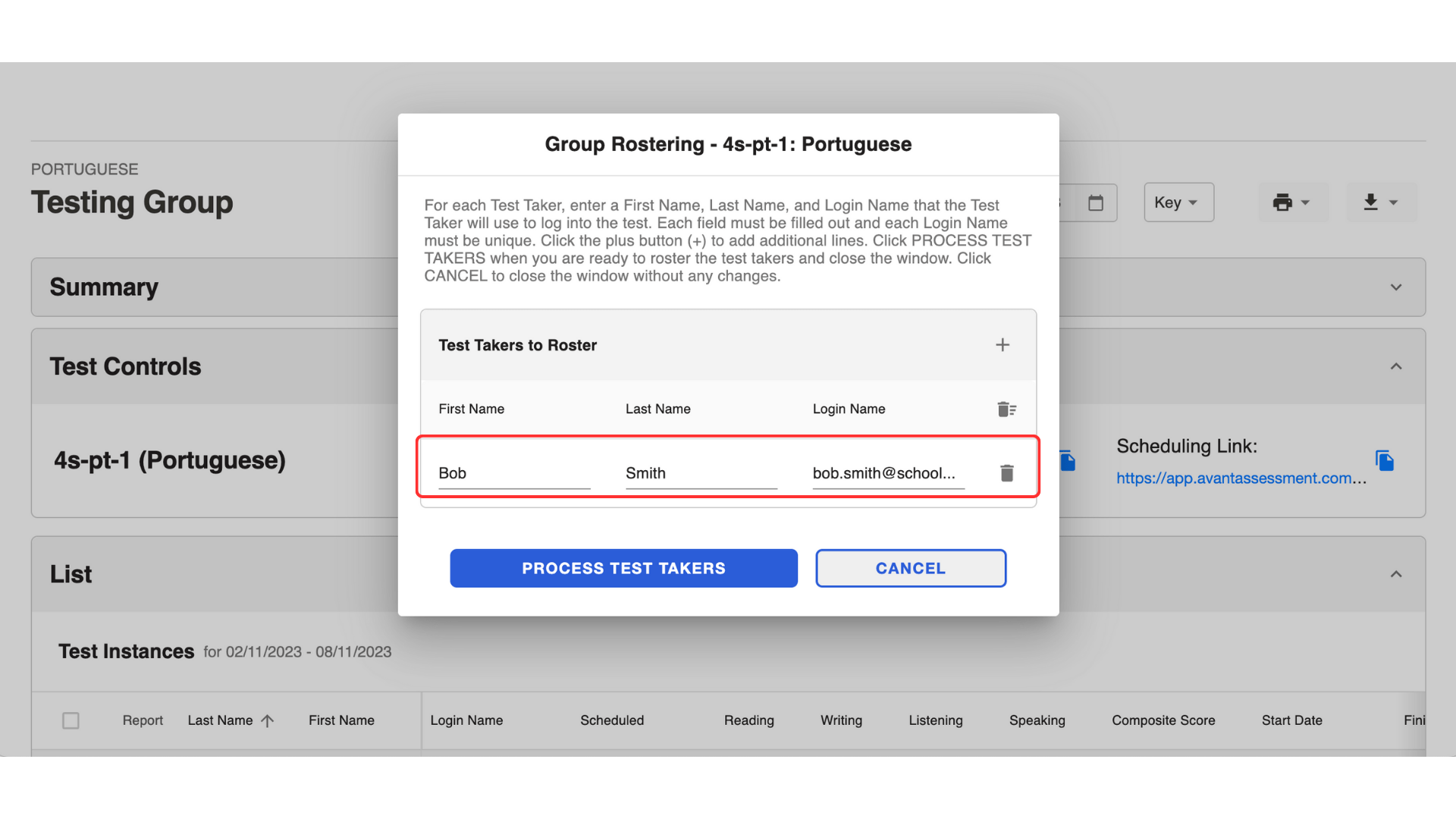
3. Click the Process Test Takers button.
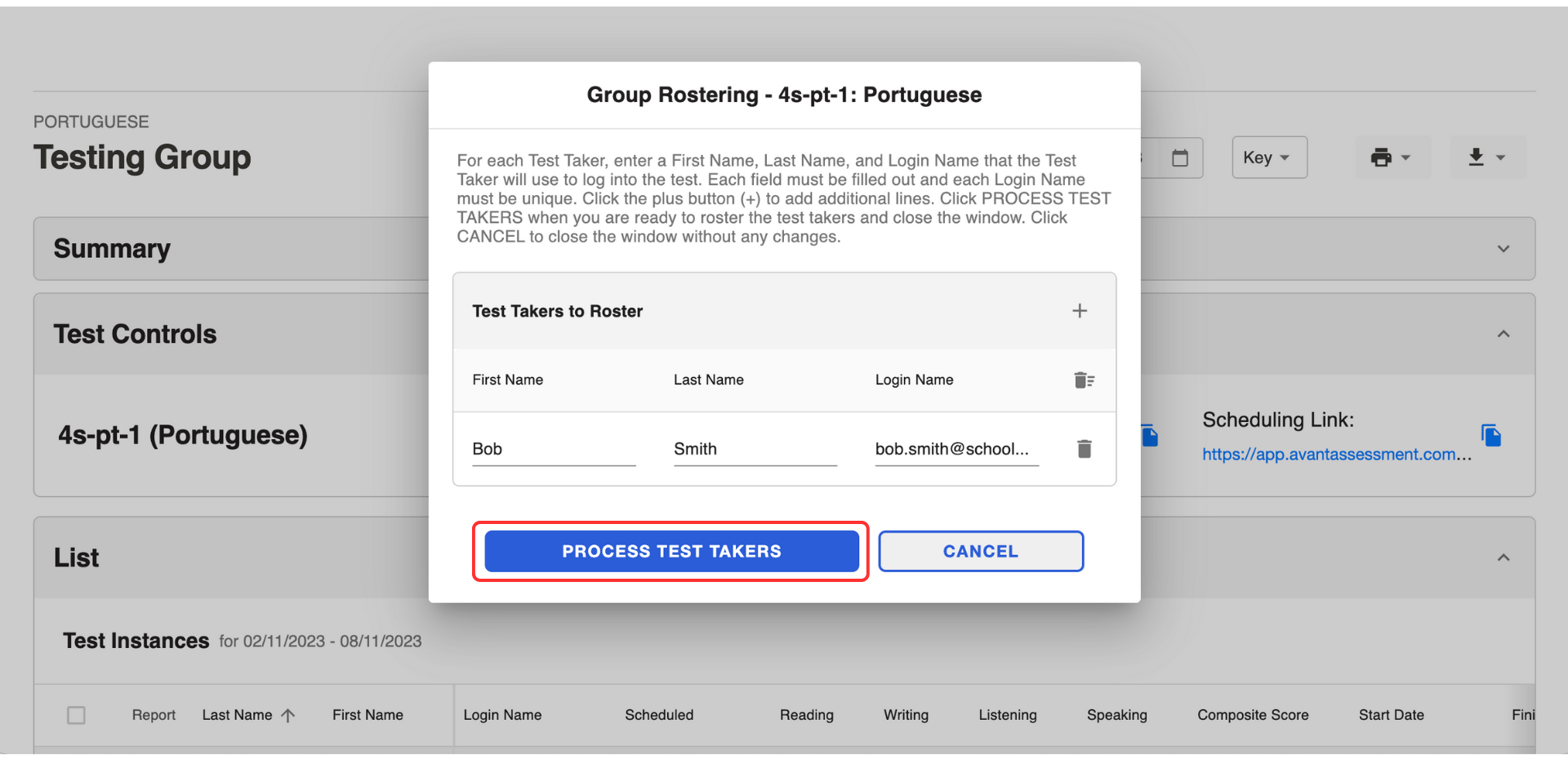
A test taker’s information will appear in the list below.
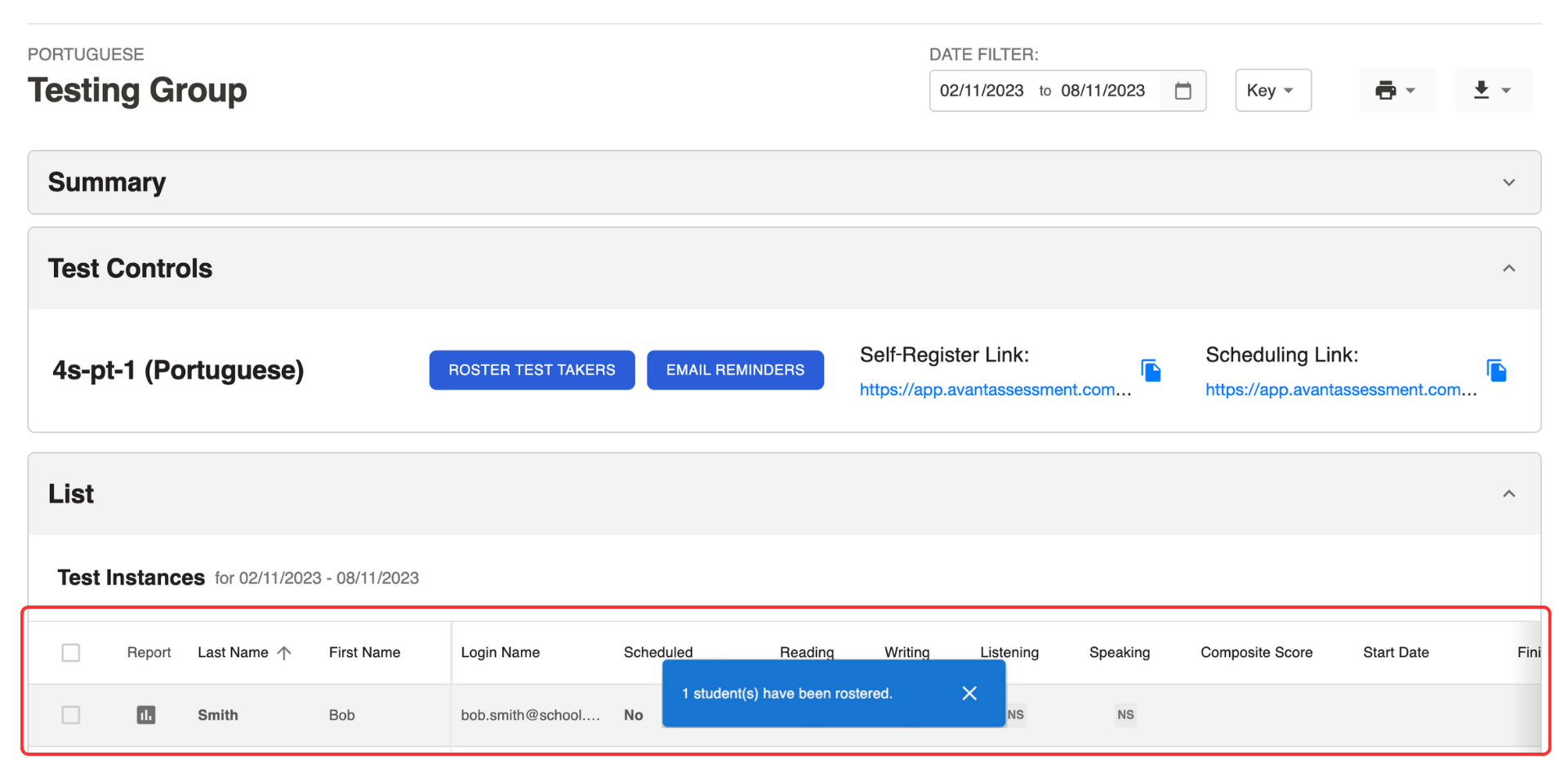
Option 3: Roster Test Takers in Bulk
This option is only for STAMP assessments.
- Download this Spreadsheet Template.
- Enter the following in the Spreadsheet:
- First Name (exact name on photo ID).
- Last Name (exact name on photo ID).
- Login Name (email address). Note: This field is case-sensitive.
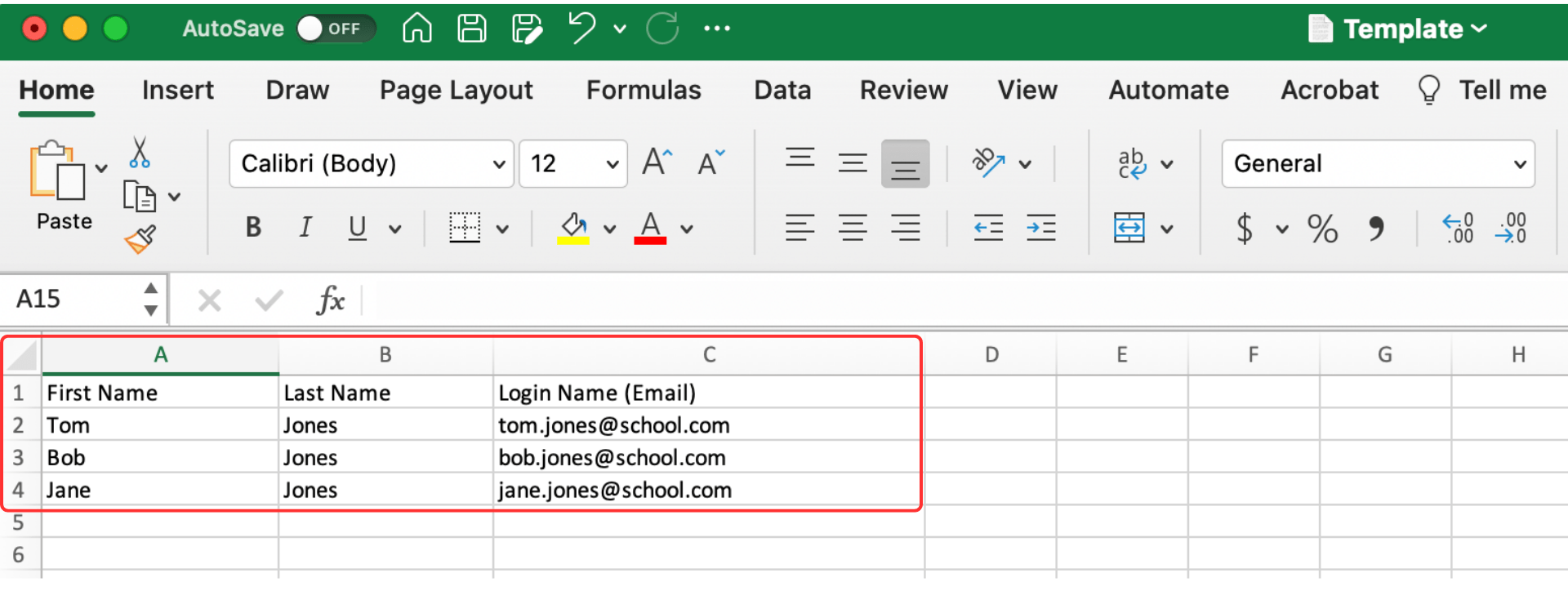
3. Click Roster Test Takers to open a pop-up menu.
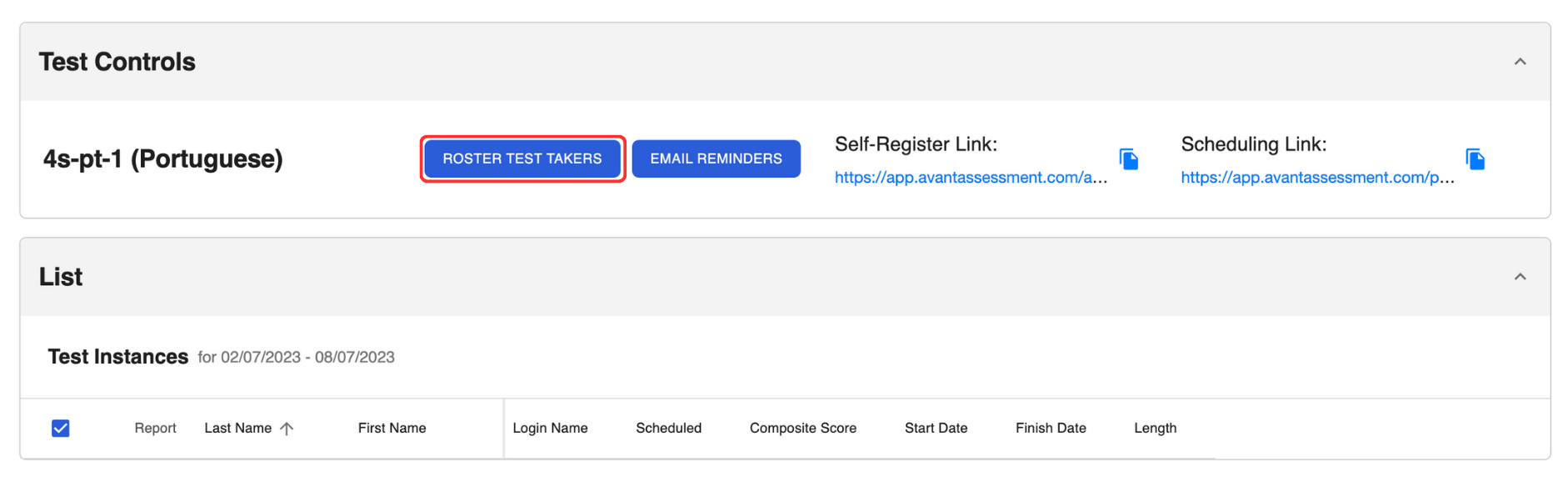
4. Copy and paste the list from the Spreadsheet into a pop-up menu.
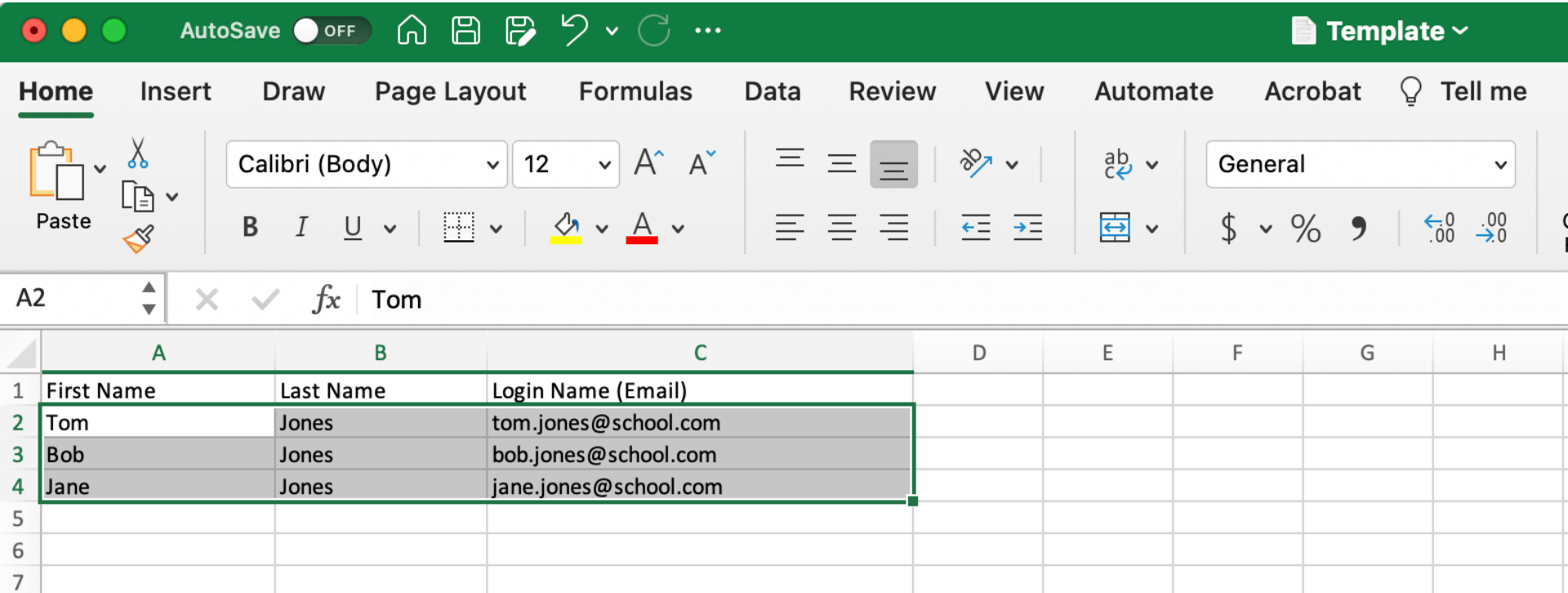

5. Click the Process Test Takers button.
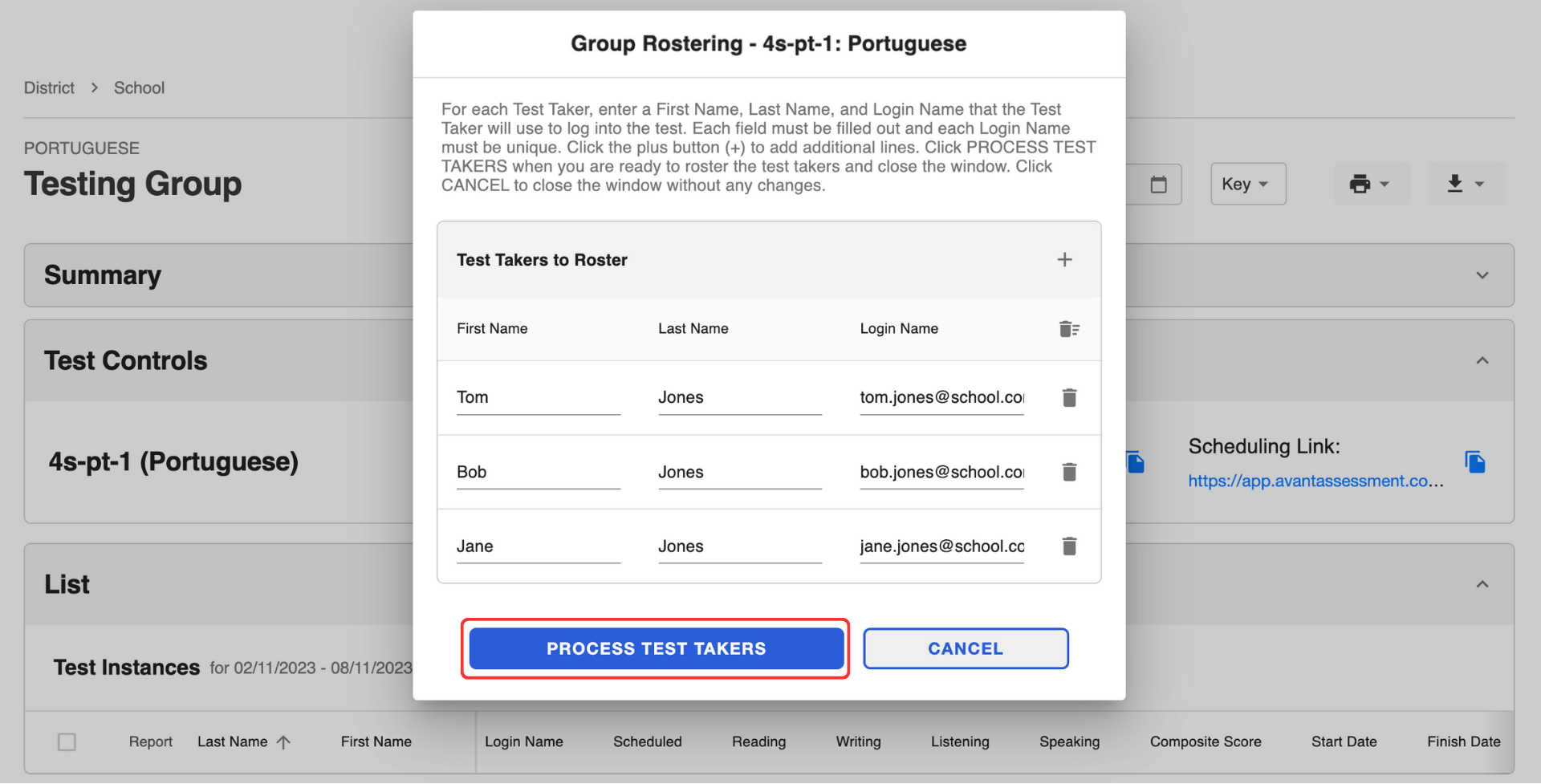
Test takers’ information will appear in the list below.
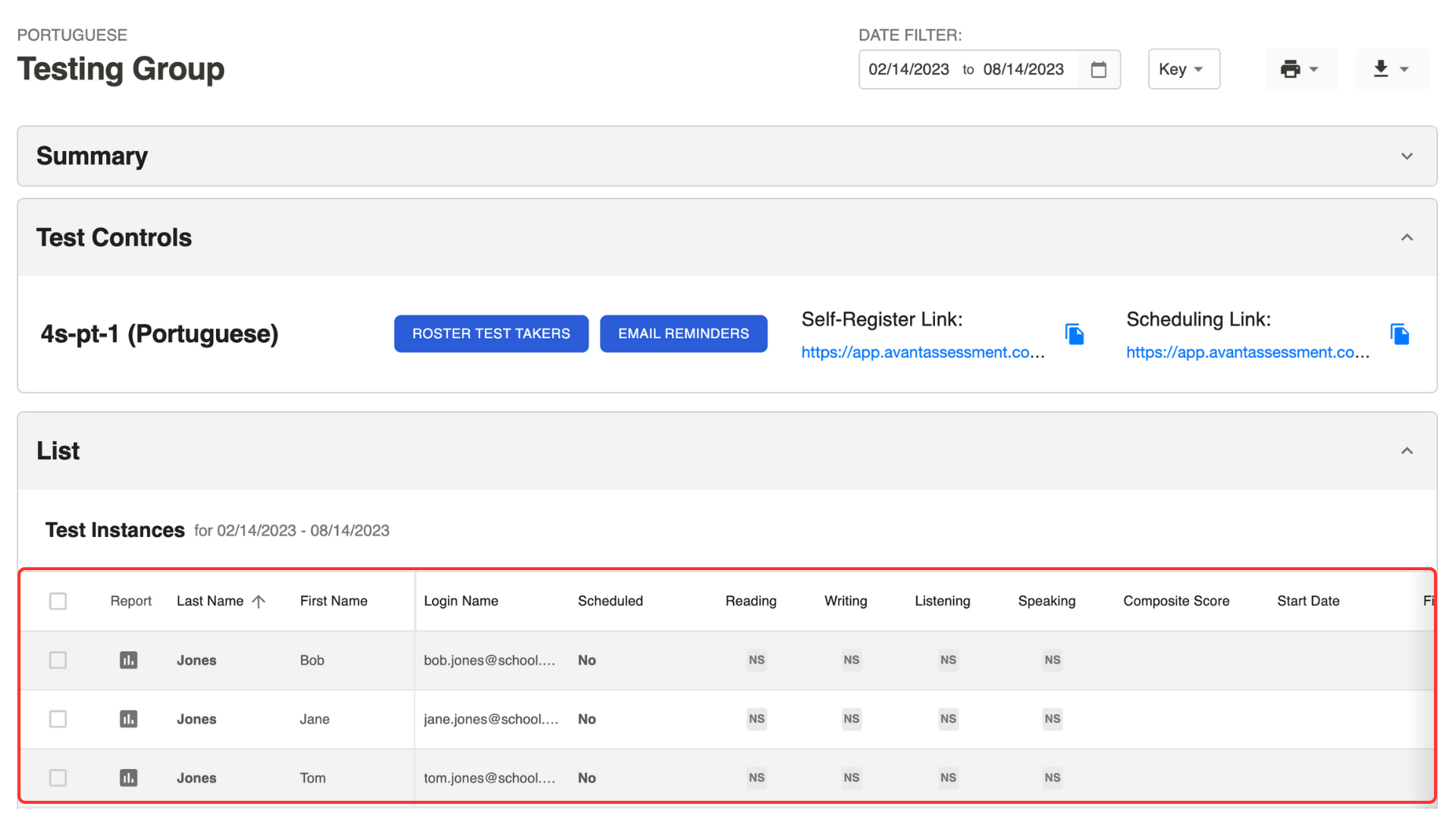
Send Scheduling Link
Self-registered test takers will receive a scheduling link automatically.
If you used the “Roster Test Takers” button, you have to send a scheduling link using the “Email Reminders” button:
- Select test takers from the list.
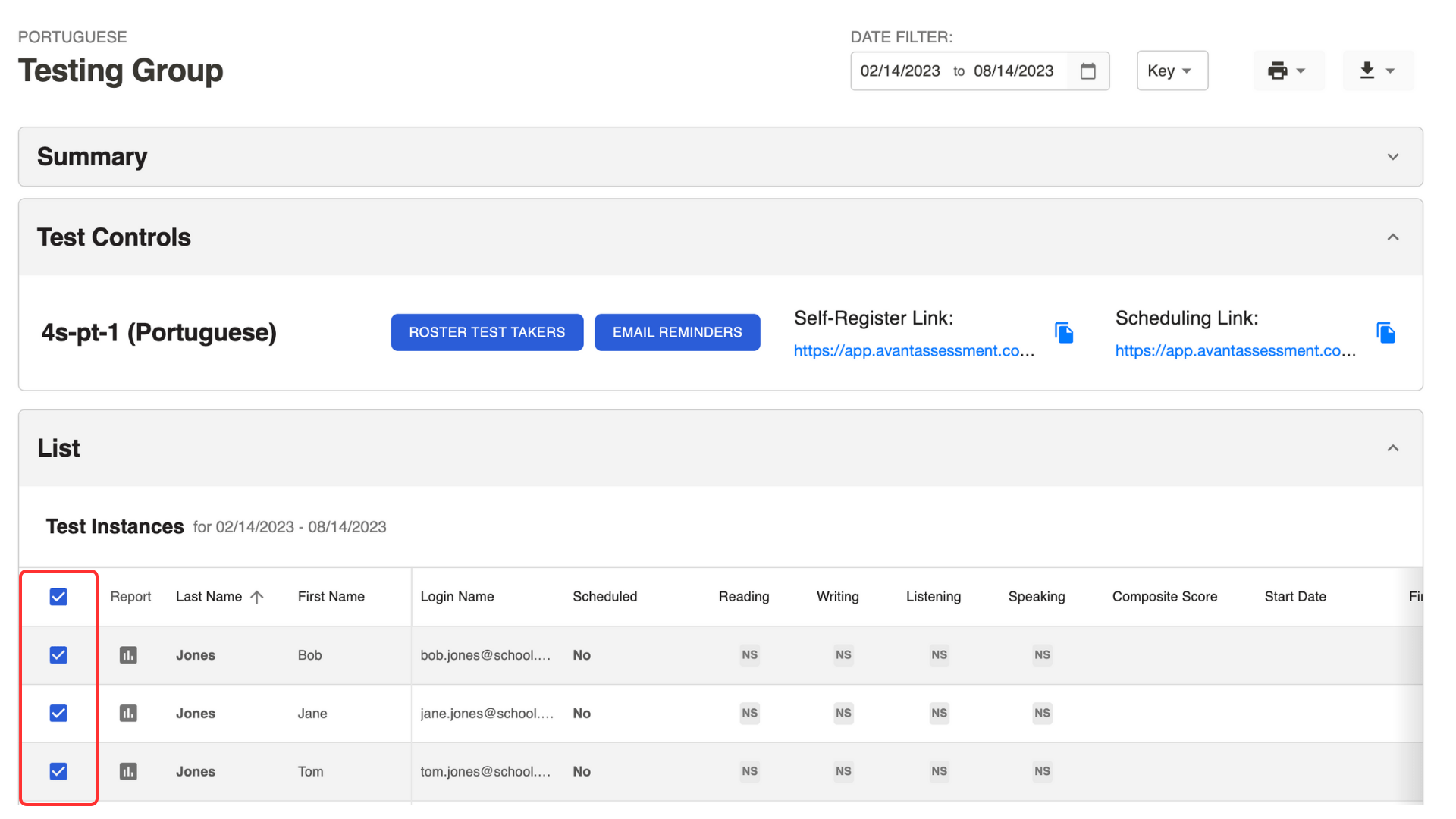
2. Click the Email Reminders button under the Test Controls section.

3. Click the Email Reminders button in the pop-up window.
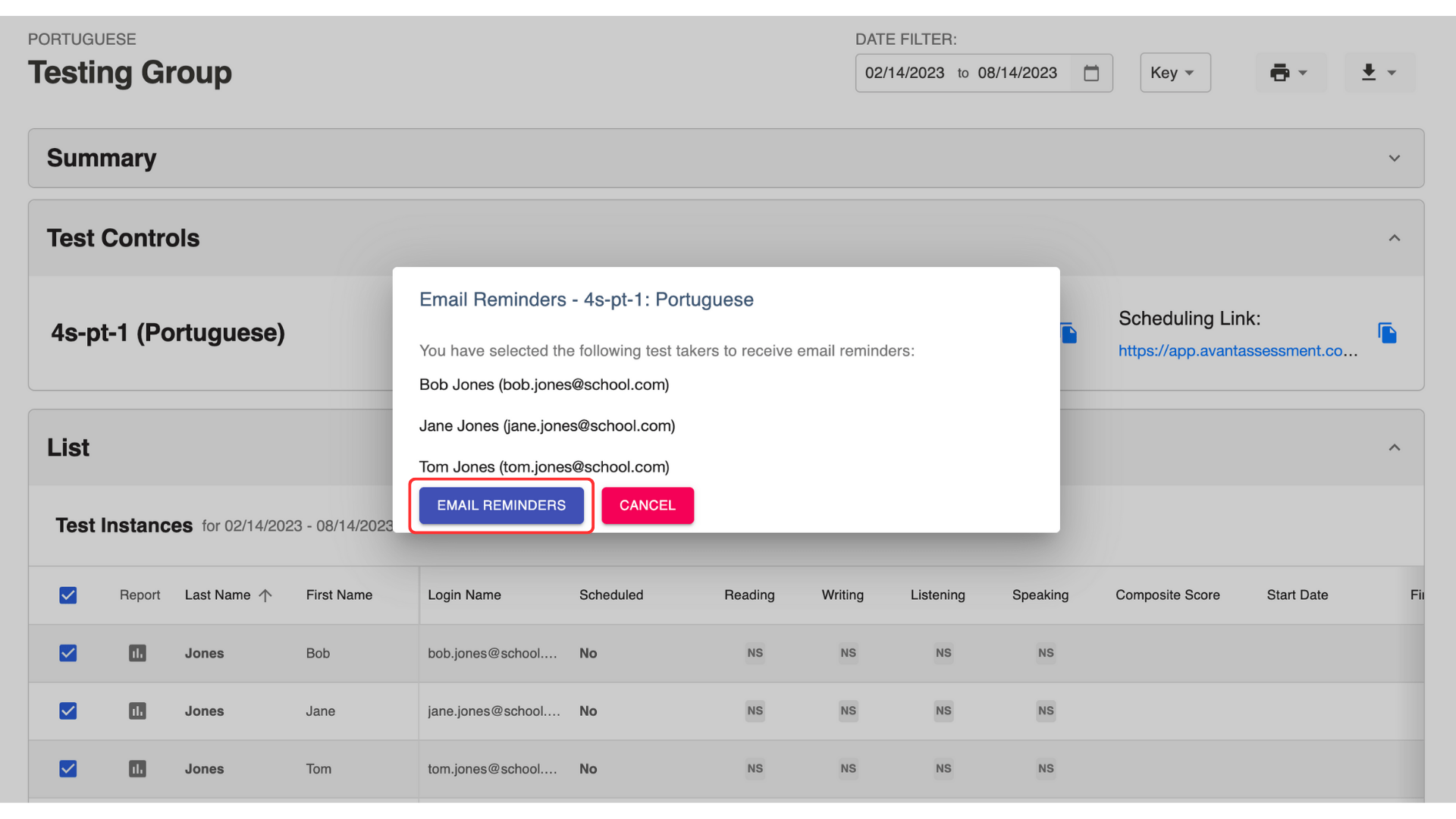
You can also copy the scheduling link under the Test Controls section and send it in an email.
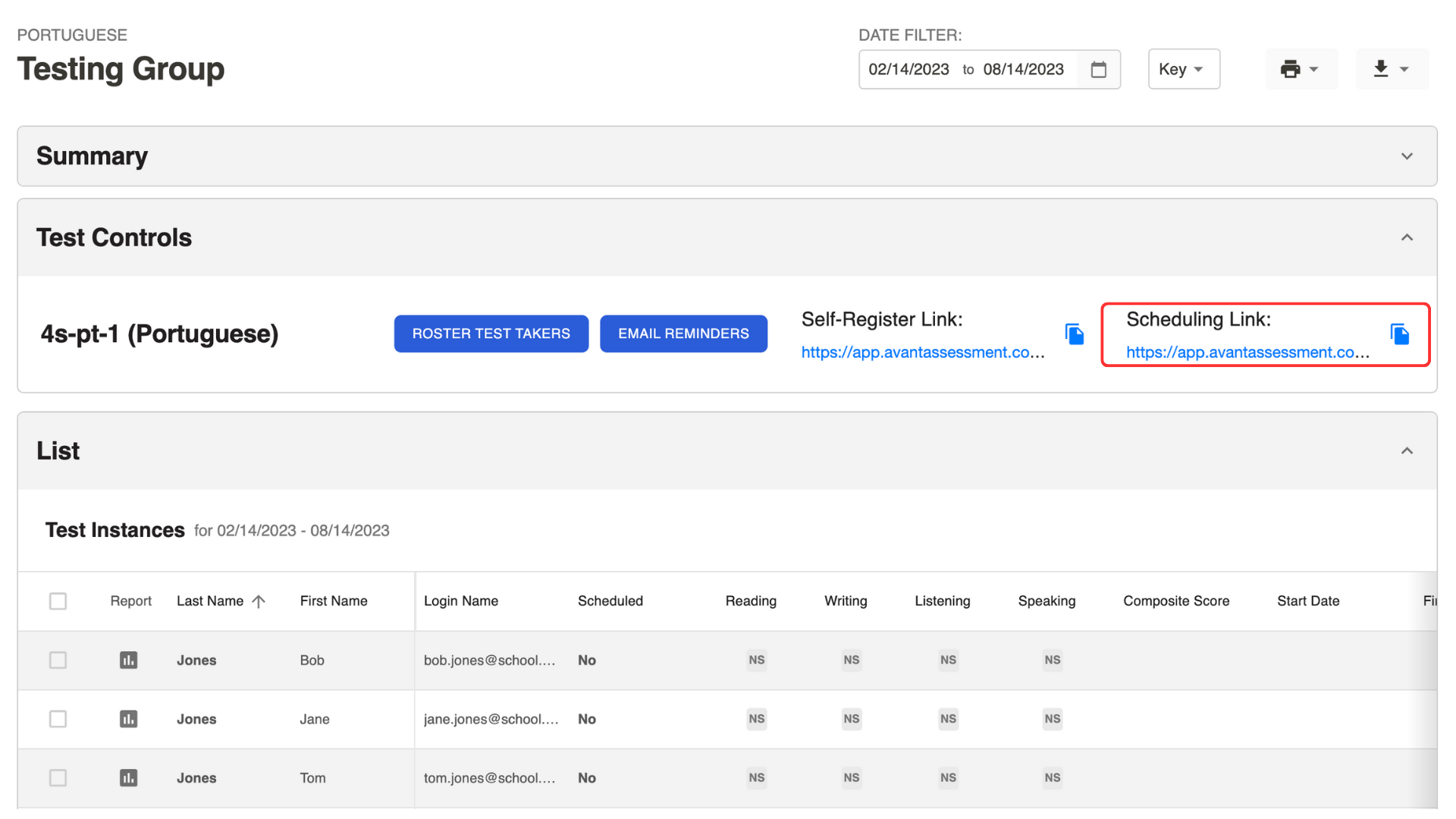
Check Who Scheduled a Test
Check the column “Scheduled”:
- No – a test session is not scheduled.
- 08/15/2023 10:00AM – a scheduled test session has not started yet.
- 08/15/2023 11:00AM* – a test session has been rescheduled.
- 08/15/2023 09:00AM – a scheduled test session has started but the test has not been completed.
- 08/15/2023 08:00AM – a test has been completed.
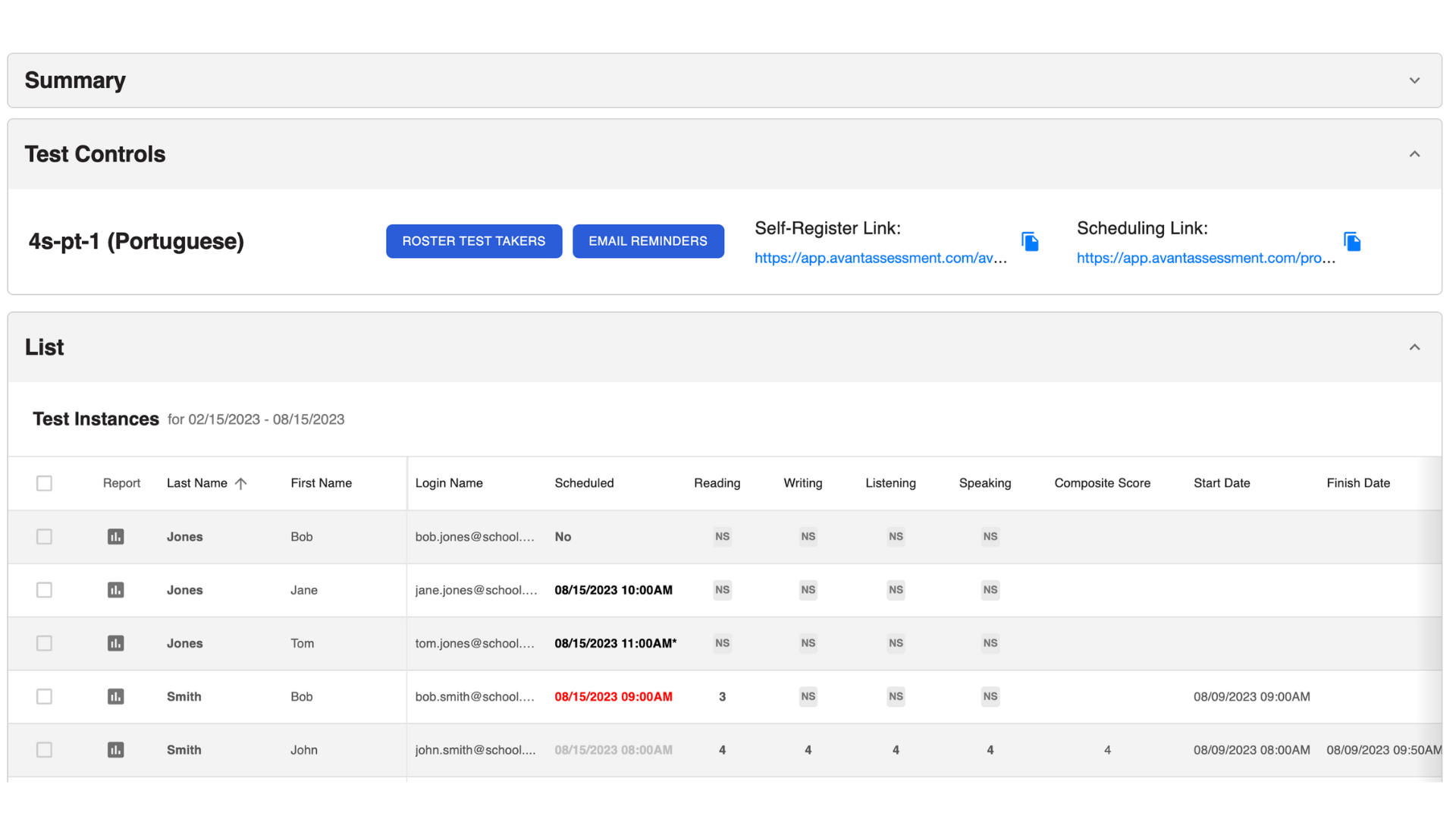
Click on the information under the column “Scheduled” to open the sidebar and review the schedule information for each test taker:
- Scheduled (Yes/No)
- Scheduled Time
- Link to Test
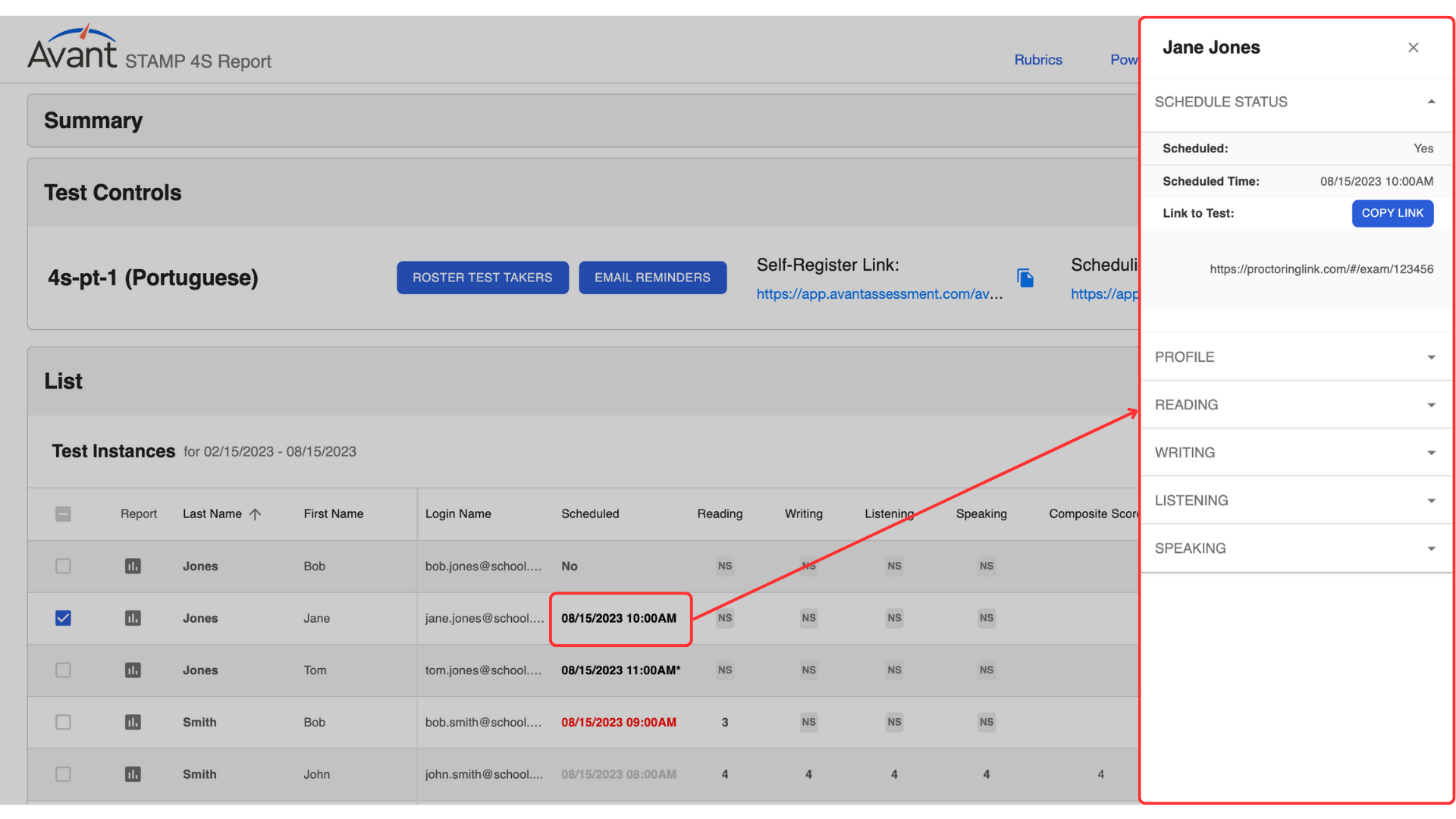
Send Reminders
- Select test takers from the list.
- Click the Email Reminders button in the Test Controls box.
- Click the Email Reminders button in the pop-up window.
Test takers who scheduled a test will receive an reminder email with the Test Access Link.
Test takers who have not scheduled a test will receive an email with a Scheduling Link to schedule a test.
Technology Requirements
Review technology guides to troubleshoot any issues:
Remote Testing Rules
Failure to comply with any of the rules below or any other inappropriate behavior will be recorded and reported to your testing coordinator.
Testing Area
- You must sit at a desk or table.
- No dictionaries, textbooks, cell phones, paper, pens, or other support materials (e.g., Siri, Alexa, smartwatches) are allowed in the testing area during the test.
- The lighting in the room must be bright enough to be considered “daylight” quality. The proctor should see your face and surroundings clearly. The source of light must not be behind you.
- The room should be as quiet as possible. Background music or television are not permitted.
- No other person is allowed to enter the room.
Test Taker Computer
- Only one screen is allowed. External monitors and split screens are not permitted.
- No incognito mode is allowed.
- No additional applications (e.g., Word, email, chat) or browser windows are allowed to be open during testing.
Test Taker Behavior
- Verify your identity using a photo ID that has your name and photo on the same side.
- Dress as though you were in a public setting.
- Do not communicate with any other person by any means.
- Do not use a phone for any reason.
- Do not leave the room during the exam. Bathroom breaks are only allowed between sections. You must notify the proctor before you leave.
General Testing Rules
Frequently Asked Questions
Here are a few of the most common questions regarding AvantProctor. Please reach out to us regarding any other questions that you may have.
What languages are offered?
AvantProctor supports Avant STAMP assessments. Avant STAMP for ASL’s Receptive skill is supported. We are unable to proctor Avant STAMP for ASL’s Expressive skill at this time.
Who is proctoring the assessment?
AvantProctor’s team is trained and managed by Avant Assessment.
What forms of ID are accepted by AvantProctor?
We accept government and school-issued photo IDs. A parent or relative’s ID may be used if they have the same last name as the test taker.
How long is the proctored assessment?
Proctored sessions last up to 3 hours (180 minutes). Test takers may use all or a portion of this time.
How many questions will a test taker encounter in each section?
Avant STAMP provides a variety of assessments in Reading, Writing, Listening, Speaking, or Receptive (STAMP for ASL) skills:
- Reading section: approximately 30 multiple choice questions
- Writing section: 3 prompts.
- Listening section: approximately 30 multiple choice questions
- Speaking section: 3 prompts
- Receptive section (STAMP for ASL): approximately 30 multiple choice questions
How long does it take to complete each section?
- Reading section: 35-40 minutes
- Writing section: 20-25 minutes
- Listening section: 35-40 minutes
- Speaking section: 20-25 minutes
- Receptive section (STAMP for ASL): 35-40 minutes
How do I retrieve Scheduling and Test Access Links for test takers?
Scheduling Link - copy the Scheduling Link from the Test Controls Box and send an email to test takers.
Test Access Link - click on information under the Scheduled column to open the sidebar. Copy the Link to Test and send it to a test taker.
What equipment will a test taker need for the remote proctored Avant assessment?
Please refer to the Network/IT Coordinator Technology Guide and Test Taker Technology Guide.
How are writing responses submitted for languages with accents and special characters?
Please see our Writing Guide for language-specific directions and activating online keyboards specific to the language you are testing.
Is there a handwritten writing section option available for the Avant assessment proctored with AvantProctor?
No, a handwritten Writing section option is not available for tests proctored with AvantProctor.
What should a test taker do if they get disconnected from AvantProctor?
- Follow the Test Access Link from the confirmation email or a reminder email.
- Follow the Check-in process.
- Enter the Login Name (email address used to sign up; this may be a school-issued email). Note: the Login Name is case sensitive.
- To resume a test, click Continue. The test should resume at the point where a test taker left off.
Updated August 2023
